ウィンドウサイズ・位置の指定ができるソフトSizerの使い方について紹介します。
私はSizer4.0を使用しています。
使用イメージ
Sizerを使えば、ウィンドウを決まった位置・サイズに変更できます。
特にマルチディスプレイであったり、1画面で複数のソフトやアプリを使用したりする場合に有用だと思います。
例えば以下の際に使用できます。
- 1画面の左側にメインのブラウザを表示し、右側にTweetdeckを特定のカラム分だけ表示する
- 1画面に複数のyoutubeウィンドウを開いて見やすい形に並べる
- ウィンドウをモニタ外にはみ出るように調整して、ウィンドウを見たい一部だけ表示する
ウィンドウをモニタ外にはみ出させる方法
設定(Sizer Menu Entry)で「Allow move outside screen bounds」にチェックを入れると、ウィンドウをモニタ外にはみ出させることができます。
これにチェックが入っていないと、モニタの外枠に制限された形になります。タスクバーによっても制限されます。
ウィンドウサイズが一見いじれない場合
ウィンドウによっては、ウィンドウ枠を掴んでサイズを変えられないものもあります。この場合は、ウィンドウサイズが変更できる状態で右クリックしてSizerのポップアップウィンドウを出すことはできません。
そのような場合でも、ウィンドウ上部に最小化(マイナス)ボタン、最大化ボタン、閉じるボタンなどがあれば、その上で右クリックをすることでSizerのポップアップウィンドウが出てきます。
また、そういったボタンが全くない場合でも、そのウィンドウがアクティブな状態で「Windowsキー+Ctrl+z」のショートカットキーでSizerのポップアップウィンドウが出てきます。
解像度が違う別のモニタにウィンドウを移動させる場合
ウィンドウの表示先を別のウィンドウに指定した場合、ウィンドウが移動はしてもサイズが指定したものになりません。
その場合には、移動した先でもう一度同じ設定を実行をすると、サイズも指定したものに変わります。
Sizerでウィンドウを操作できたソフト・アプリ例
自分の環境で使用できたソフト・アプリ例は以下です。
ここにないソフト・アプリでも、ウィンドウが存在するものなら、およそ使用できそうです。
- Google Chrome
- Mozilla Firefox
- Microsoft Edge
- エクスプローラー
- Word
- Excel
- Powerpoint
- Visual Studio Code
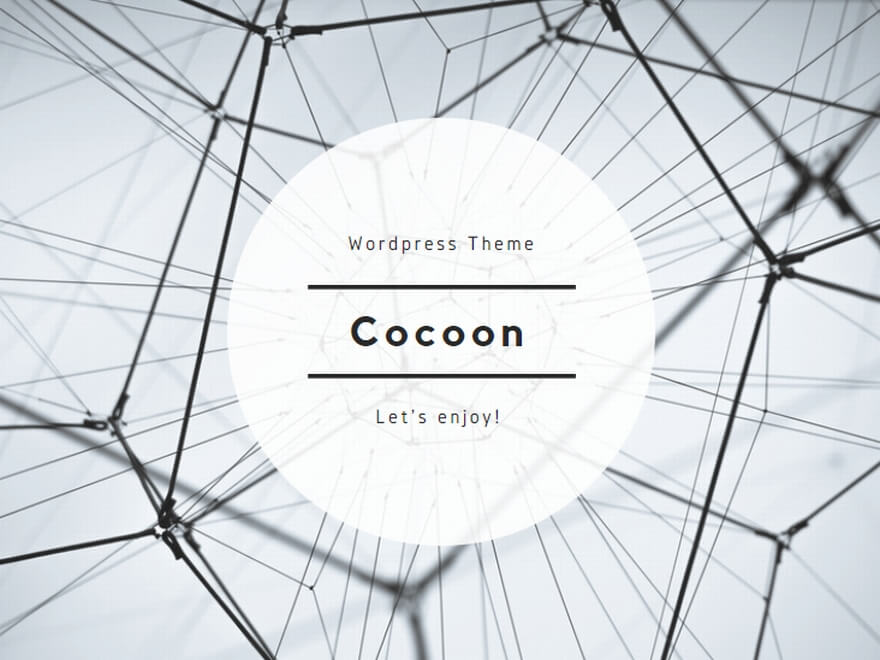
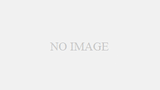
コメント