ウィンドウ・アプリを切り替える方法として、「Alt」+「Tab」のショートカットキーを使う方法が便利なのでご紹介します。
後述のように、頻繁に使う方はマウスのサイドボタンに設定するとより便利です。
基本的な使い方
「Alt」+「Tab」を入力すると、現在開いているウィンドウ・アプリのリストが画像で表示されます。画像に枠が付いているのが選択されるウィンドウ・アプリとなっており、Tabを入力することで枠が右に移っていくので、選びたいウィンドウ・アプリに枠が付いた状態で、Altの入力をやめれば、そのウィンドウ・アプリを選択できます。
ただし、AltキーとTabキーの両方を押し続けると枠が高速移動してくじ引きのようになってしまうので注意が必要です。リストを表示させ続けておくには、最初に両方のキーを押した後はTabキーは離し、Altキーを押し続けるようにしなければなりません。この点、後述のようにマウスのサイドボタンに設定すると楽です。
また、リスト上で選びたいウィンドウ・アプリをクリックすることでも選択して切り替えできます。枠を送るには繰り返しキーを押さないといけないので、たくさんウィンドウ・アプリを開いている場合はこちらの方が楽だと思います。
便利な使い方(マウスのサイドボタンに設定)
もしマウスにサイドボタンなどがあるなら、それらのボタンに設定すると便利です。
キーボードでショートカットキーを使用する場合には、AltキーとTabキーの2つのキーを使って切り替えることになりますが、リストを表示させ続けておくにはAltキーを押し続けないといけなかったり、片手でキーを押しながらもう片方の手でマウスで選択するには両手が必要だったりして、やりづらく感じることもあります。
マウスのサイドボタンに「Alt」+「Tab」を設定しておけば、片手だけで簡単にウィンドウ・アプリを切り替えられます。
リストを表示させ続けておくにはボタンを押し続けておけばよく、そのままボタンを繰り返し押せば選択するウィンドウ・アプリを次に送れます。
ボタンを繰り返し押すことで選択しなくとも、ボタンを押しながらマウスを動かして選びたいウィンドウ・アプリをクリックすることで簡単に選択できます。
ただし、ボタンを押し続けているとクリックしても切り替わりません。ボタンを離してすぐクリックするようにするとうまくいきます。
ボタンを離してもリストが消えるまでには少し時間があるので、上記のような操作ができます。
なお、ボタンを押し続けた状態でキーボードの方でTabキーを押しても、ウィンドウ・アプリを次に送ることができます。
「Windows」+「Tab」との比較
「Windows」+「Tab」を入力するとタスクビューという形でウィンドウのサムネイル一覧が表示されるので、これによりウィンドウ・アプリを切り替えることもできます。
良いところもありますが、個人的には「Alt」+「Tab」の方が便利だと思います。
サムネイルが表示されるディスプレイ
「Windows」+「Tab」では、サムネイルがディスプレイごとに表示されます。ディスプレイごとに開いているウィンドウ・アプリを選びやすかったり、メインウィンドウ以外を見ながら使えたりするのは良いのですが、一方で自分が開いているウィンドウ・アプリ全てを把握するには複数のディスプレイを見なければならず、手間がかかります。
「Alt」+「Tab」では、メインディスプレイのみに表示されるので、必ずメインディスプレイを見る必要がありますが、一目で今開いているウィンドウ・アプリを把握できます。
サムネイルが表示されている間の背景
「Windows」+「Tab」では、サムネイルが表示されている間の背景はぼやけたデスクトップ背景になっていまい、ウィンドウ・アプリで起こっていることを知るにはサムネイルを見る必要があります。
「Alt」+「Tab」では、サムネイルが表示されている間も、サムネイル周囲の領域以外は通常通り見ることができます。そのため、他のウィンドウで動画などを見ながらスムーズにリストを表示させて切り替えることができます。
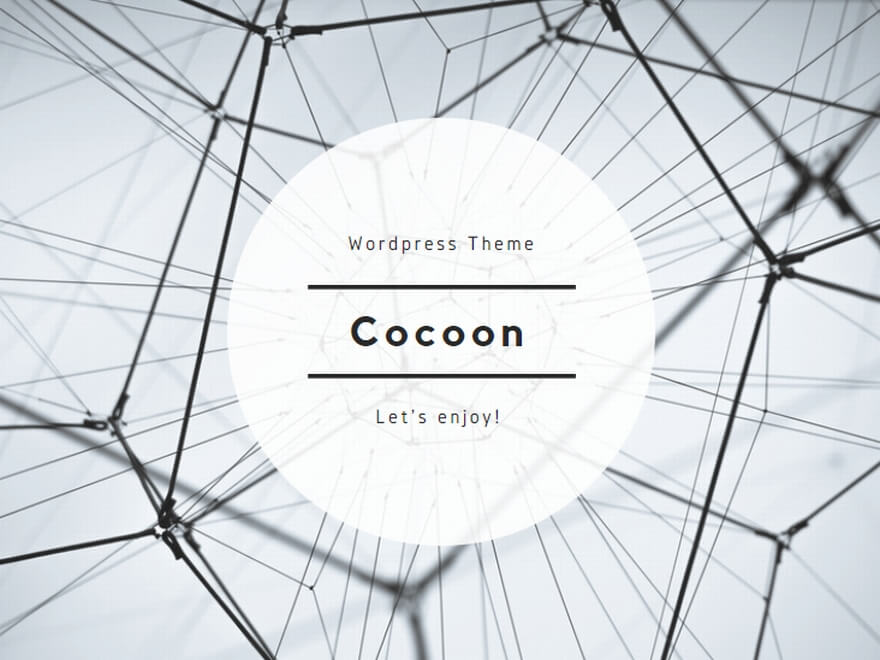
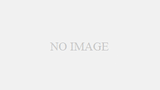
コメント